Kyrillische Tastaturbelegung "Russisch" und "Ukrainisch" für deutsche Nutzer |
für Windows 11™; / Windows 10™; / Windows 8™; / Windows 7™; / Windows Vista™ / Windows XP™/ Windows 2000™
Ab Version 8 kann man auch Unicode-Betonungszeichen eintippen.
Auch die Tastaturbelegungen für Mac OS X und für Ubuntu, LinuxMint stehen nun zur Verfügung.
(Nutzer von Windows 95™ / Windows 98™ Windows ME™ öffnen bitte Tastaturbelegung Russisch für Win 95, Win 98 und Win ME, dort ist alles anders.
Nutzer von Windows NT™ finden entsprechende Informationen unter
Tastaturbelegung "Russisch" für Windows NT™)
Lieber geplagter Kyrillisch-Schreiber,
es ist schon ein Kreuz mit der Tastaturbelegung für Russisch, Ukrainisch oder Bulgarisch, wenn man nur eine deutsche Tastatur zur Verfügung hat und eine kyrillische Tastatur braucht, denn das jeweilige Microsoft-Windows stellt natürlich nur die im jeweiligen Lande übliche(n) Tastaturbelegung(en) bereit und kann nicht auf Sonderwünsche der Nutzer eingehen.
Die auf dieser Seite kostenlos angebotenen Tastaturbelegungen sollen es dem Nutzer erleichtern, auf einer deutschen Tastatur russisch / kyrillisch zu tippen und die meisten Tasten unter denjenigen Buchstaben vorzufinden, an die er aus dem Deutschen gewöhnt ist.
Bereitgestellt werden die auf den Bildern gezeigten zusätzlichen Tastaturbelegungen.
Wenn Sie diese Tastaturbelegungen gewerblich nutzen wollen, also Ihrerseits in eigene Softwareprodukte einbauen und/oder mit gewerblichem Hintergrund weiterverteilen wollen, wenden Sie sich bitte zuvor an das Team von Russisch aktuell.
Übrigens − da Sie sich offenbar für Russisch interessieren: Mit dem Russischen Universalwörterbuch liegt ein außerordentlich umfassendes
Wörterbuch Russisch − Deutsch vor!
Russisch / Ukrainisch / Bulgarisch für Deutsche, empfohlen
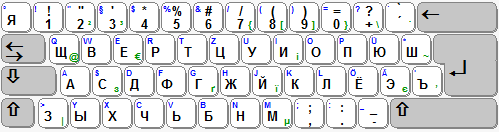
Russisch für Deutsche, OnScreen ab Win8
Blendet man sich in Win 8 obige empfohlene Tastatur als Bildschirmtastatur ein, dann fehlt die unten farblich hervorgehobene Taste. Deshalb empfehlen wir für diese Nutzungsart die geringfügig modifizierte Version:
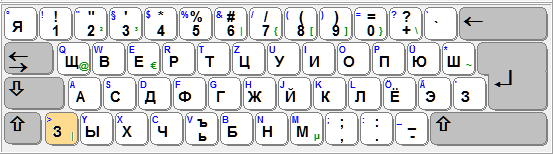
Russisch für Deutsche, Zeichenähnlichkeit
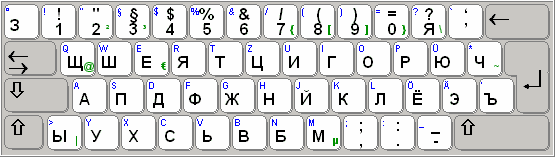
Russisch für Deutsche, Transliteration
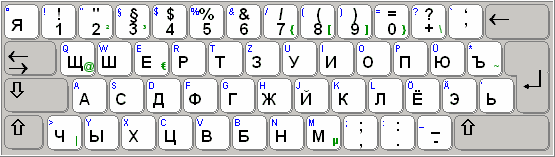
Russisch für Deutsche, Mnemonik
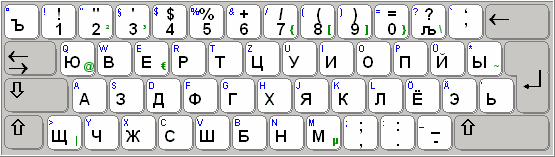
Durch die Windows-Voreinstellung "Russisch" bzw. "Russisch Schreibmaschine" lassen sich auch die in Russland verbreiteten original russischen Tastaturbelegungen nutzen.
Installation:
Hinweis:
Die hier gebotene sehr praktikable Lösung kann u. U. daran scheitern, dass Sie gerade auf einem PC arbeiten,
auf dem Sie nichts installieren können oder dürfen. Dann bietet Ihnen die leider nicht werbefreie Online-Tastatur auf russtast.de trotzdem
eine Möglichkeit, russische Eingaben zwar nicht so bequem aber immerhin überhaupt vornehmen zu können.
Auf dem Rechner, auf dem Sie die russische(n) Tastatur(en) installieren wollen, müssen Sie Administratorenrechte haben. Als Besitzer eines eigenen Rechners hat man diese normalerweise. Haben Sie keine Administratorenrechte, scheitert das Folgende einfach, und Sie müssen einen Rechnerkundigen bitten, Sie oder sich auf dem Rechner mit Administratorenrechten einzuloggen.
Die Installation und Auswahl der Tastaturbelegung erfolgt für Windows 11, Windows 10, Windows 8, Windows 7 und Vista (jeweils 32-Bit und 64-Bit), XP und 2000 durch Ausführen von
RuKbd.exe
Benutzer(name): download
Kennwort/Passwort: 4youDie Nutzung von RuKbd.exe ist kostenlos.
Zur Anzeige der Tastaturlayouts können Sie sich keylay_.exe 9.2 mit demselben Login ebenfalls kostenlos herunterladen.
noch ein wichtiger Tipp:
In Windows ist einstellbar, ob die für die Tastatur gerade ausgewählte Sprache für alle Anwendungen oder nur für die aktive Anwendung umgeschaltet werden soll.
Windows 8:
In der Taskleiste auf das DEU oder PYC für die Tastaturumschaltung klicken und „Spracheinstellungen“ wählen. Dort finden Sie „Erweiterte Einstellungen“ oder neuerdings „Rechtschreibung, Eingabe“ und können bei „Wechseln der Eingabemethode“ ein Häkchen setzen für „Zulassen, dass für jedes App-Fenster eine eigene Eingabemethode festgelegt werden kann“.
Windows 10, 11:
Die kurze Variante:
Windows-Taste drücken Klick auf (Zahnradbild) Einstellungen
Eingabe im Suchfeld der Einstellungen: "für jedes App-Fenster"
es erscheint
"Zulassen, dass für jedes App-Fenster eine andere Eingabemethode verwendet werden kann" dort Häkchen setzen
fertig
Es geht auch so:
In der Taskleiste auf das DEU oder PYC für die Tastaturumschaltung klicken und „Spracheinstellungen“ wählen. Leider hat Microsoft das Aussehen der betreffenden Einstellungsseiten in letzter Zeit mehrfach geändert. Neuerdings finden Sie dort "Rechtschreibung, Eingabe und Tastatureinstellungen" (allerdings u. U. nur, wenn Sie diese Seite im Vollbildmodus anzeigen!), wenn Sie dies ansteuern, kommen Sie auf die Einstellungsseite "Eingabe", auf der sehr weit unten "Erweiterte Tastatureinstellungen" zu finden ist. Ein Klick darauf öffnet die Seite "Erweiterte Tastatureinstellungen", wo Sie unter "Wechseln der Eingabemethode" ein Häkchen bei "Zulassen, dass für jedes App-Fenster eine andere Eingabemethode verwendet werden kann" setzen können.
Sollte das bei Ihnen anders aussehen, dann finden Sie möglicherweise den Bereich „Verwandte Einstellungen“ und klicken auf „Zusätzliche Datums-, Uhrzeit- und Ländereinstellungen“. Im sich nun öffnenden Fenster der Systemsteuerung finden Sie in der Gruppe „Sprache“ den Verweis „Eingabemethoden ändern“. Mit Klick darauf wechseln Sie zum Fenster „Sprache“. Am linken Rand dieses Fensters finden Sie einen Verweis „Erweiterte Einstellungen“. Mit Klick darauf wechseln Sie zum Fenster „Erweiterte Einstellungen“. Dort finden Sie in der Gruppe „Wechseln der Eingabemethode“ die Checkbox „Zulassen, dass für jedes App-Fenster eine andere Eingabemethode festgelegt werden kann“. Diese Checkbox aktivieren Sie.
Nun können Sie zwischen verschiedenen geöffneten Apps wechseln und finden in jeder die dort jeweils zuletzt benutzte Tastatureinstellung vor.
Je nach den Möglichkeiten Ihres Web-Browsers können Sie die RuKbd.exe entweder sofort ausführen ("öffnen"), oder Sie laden Sie zunächst in einen Ordner Ihrer Wahl herunter und starten sie dann von dort aus, beispielsweise durch Doppelklick auf den Dateinamen. Wenn Sie ein Tastaturlayout installieren oder ein anderes auswählen, sollten keine anderen Programme geöffnet sein (insbesondere kein Textbearbeitungsprogramm), sonst kommt eine Änderung des Tastaturlayouts möglicherweise verspätet oder gar nicht richtig zur Wirkung.
Falls Sie unserer Empfehlung folgen, müssen Sie im Fenster von RuKbd.exe nur auf "Installieren" klicken, bestätigen, dass nun installiert werden soll, einen Moment warten und dann das leider englisch erscheinende Dialogfenster mit einem Klick auf "Close" schließen, um anschließend noch einmal auf "Schließen" zu klicken.
Diejenige Tastaturbelegung, die Sie als letzte installiert haben, wird auch gleich als die für die russische Sprache zu verwendende ausgewählt; Sie können aber auch im RuKbd-Fenster in dem Kombinationsfeld mit der Bezeichnung
"zu benutzendes Layout wählen"
eine andere Belegung auswählen, die dann für Ihre russischen Eingaben verwendet wird. Weitere Einstellungen im Windows-System sind nicht erforderlich. Öffnen Sie also eine Anwendung, von der Sie wissen, dass Sie mit Russisch umgehen kann (z. B. Word), schauen Sie dann in der Windows-Startleiste unten rechts nach, ob Sie ein blau unterlegtes "Ru" oder "De" finden, wenn Sie das anklicken, erscheint die Auswahl der zurzeit verfügbaren Tastaturbelegungen. Wählen Sie dort "Ru Russisch" und tippen Sie dann in Ihrem Word kyrillisch, die Auswahl von "De Deutsch" lässt Sie dann auch wieder deutsch schreiben. Das funktioniert in all denjenigen Anwendungen so, die mit den Tastaturbelegungen und Schriften so umgehen, wie das seit Windows 2000 (also u. a. auch in Windows XP, Windows Vista und Windows 7) üblich ist.
Bei Windows 7 kann es sein, dass Sie die Sprachenleiste nicht sofort sehen. Sie können diese durch Rechtsklick auf die Taskleiste, dort Symbolleisten / Sprachenleiste aktivieren.
Übrigens:
Wenn Sie selbst ein Tastaturlayout entwerfen oder ändern möchten, dann können Sie sich
den Microsoft Keyboard Layout Creator kostenlos herunterladen, beachten Sie jedoch, dass dieser aus schwer nachvollziehbaren Gründen nur bei einer DPI-Einstellung Ihres Bildschirms von 100% nutzbar ist; stellen Sie dazu ggf. Windows über Systemsteuerung/Darstellung und Anpassung/Anzeige entsprechend ein.
Versionsgeschichte
aktuell ist die Version 11.0.0.0 vom 03.12.2021.
Die frühere Version 7 enthielt noch keine Möglichkeit zur Eingabe von Unicode-Betonungszeichen
Die Version RuKbd.exe 2.1 enthielt die OnScreen-Belegung (s.o.) noch nicht.
Ab Version 2.1 werden zusätzlich auch 64-Bit-Versionen von Windows unterstützt, was mit der früheren Version
RuKbd.exe 1.2 nicht ging.
Ab 13.03.2007 steht die Version 1.1 von RuKbd.exe zur Verfügung. Der Unterschied zu vorangehenden Versionen besteht in der AltGr-Ebene, die nun genau wie beim deutschen Tastaturlayout belegt ist und somit neben den Zeichen { } [ ] \ auch das Tippen der Zeichen @, €, ˜, | und µ erlaubt, ohne dass zuvor zum deutschen Tastaturlayout gewechselt werden muss. Nutzer, die unsere früheren Tastaturlayouts bereits installiert hatten und nun auf eine neuere Version updaten wollen, laden sich bitte RuKbd.exe (s.o.) herunter, starten diese und wählen dann in der unteren Combobox "Deinstallieren/Reparieren/Aktualisieren" das zu aktualisierende Tastaturlayout aus.
Die ab 24.04.2007 vorliegende Version 1.2 von RuKbd.exe unterstützt auch Windows Vista™32 und z. T. auch Windows Vista™64 (je nach Prozessortyp).
Seit März 2009 ist die Version 2.0 im Einsatz, mit der nun auch Vista 64 und Windows 7 unterstützt werden.
Im Juli 2010 wurde die leicht modifizierte Version 2.1 herausgegeben, die nun auch für weitere Prozessoren auf 64-Bit-Systemen geeignet ist.
Version 7.0.0.1 (Nov. 2012) enthält zusätzlich eine modifizierte Belegung für die OnScreen-Tastatur von Windows 8.
Die Layouts der Version 8 (Juli 2014) gestatten es, Unicode-Betonungszeichen einzutippen. Die Taste links neben der Backspace-Taste erzeugt das entsprechende Zeichen. Zusätzlich steht eine Modifikation der mit Windows ausgelieferten russischen Originaltastatur zur Verfügung, bei der die links neben Backspace liegende Taste bei gehaltener Taste AltGr bzw. gleichzeitig gehaltenen Tasten Strg und Alt(rechts!) zum Tippen der Betonungszeichen verwendet werden kann.
Viel Erfolg wünschen
B. Bendixen und H. Rothe
erklärt − geübt − beherrscht
Lernsoftware und Nachschlagewerk
für die russische Sprache

